Well, Microsoft is a pioneer in operating systems. Now, it has many operating systems under its belt. And the latest presentation is Windows 10. It comes with a comprehensive search assistant Cortana. And Cortana has killed Siri, that’s why it is called Siri killer. But there is a problem, which is too much RAM space for running Cortana. And another problem associated with it is running of “Search UI.exe” while disabling Cortana Free download of webtoons.
We will tell you how to stop this program from taking up power from your computer. So, you must keep reading for more.
Contents
What is Cortana?
You are familiar with Windows, and when you press the start button, it opens all program options. You can choose any program from the menu. But the latest version of Windows opens Cortana when you press the start button. It is an AI application, which works for you, and helps you find files and programs on your computer. You can type few letters of a program and Cortana will give you the list of possible matches Chrome Cleanup Tool. Due to this application, you can install many programs on your computer and never feel the burden of searching for them. Cortana will find every application for you.
What is Search UI.exe?
It is an application, which is present on your computer as a part of AI assistant Cortana. And it is not an independent application. You must have Cortana for using this application.
What does SearchUI.exe do?
This application is a component of your operating system microtape ep tracklist 다운로드. Thus it does not pose any threat to your computer. When you initiate Cortana, this application brings the search interface to youas it is a process. That’s why it takes up your processing. Sometimes a user needs processing speed more than other times. In that case, you have to close this application. But when you disable it from the task manager, it reappears automatically. That’s why we will tell you the proper way to shut it down and avail maximum speed of your processor.
How to disable Search UI.exe?
It is a few steps process, which is described below 디아블로3 맵핵.
- Open your computer or laptop.
- You need to open an elevated command prompt. In order to do that you need to press Win+X, then you have to choose the command prompt from the menu on the screen.
- You must type the following commands on the command prompt.
- Cd %windir%\systemApps\Microsoft.Windows.Cortana_cw5n1h2txyewy
- After that, you need to type the following command.
- Takedown/ f search ui.exe
- Then you need to type the following command.
- Icacls search ui.exe/ grant adminstrators: F
- After that, you must type the following command Download the free version of Photoshop.
- Taskkill /f/im search ui.exe.
- Then you have to type the following command.
- Rename search ui.exe search ui.exe.001
- If the above commands fail one time, then you need to repeat the process for multiple times. And you will become successful.
- The other method to do that is to download ready-made batch script.
- You can download the ready-made batch script from https://trishtech.com/downloads/kill-searchui.zip
- After downloading the script; you can extract it and install it.
- You need to right-click on kill-searchui.bat.
- It will show you a menu. You need to select “Run as administrator” from the context menu ptc creo 3.0 다운로드.
- You will see a flash of command prompt on the screen, and Search ui.exe will stop running.
- It will also disable Cortana. But you will have to choose between better PC performance or Cortana.
How to restore Search UI.exe back?
You can always restore the application back to the normal position. The steps are below.
- You need to start an elevated command prompt. You can do that by pressing Win+X and then choose command prompt from the menu.
- After that, you need to enter the following commands in the command prompt outlook 2016 다운로드.
- Cd%windir%\SystemApps\Microsoft.Windows.Cortana_cw5n1h2txyewy.
- Then you have to enter the following command.
- Rename Search ui.exe.001 Search ui.exe.
- After that, Cortana will be enabled on your Windows.
- Now, you can open process explorer for confirming.
- Now, you have to restart your computer for the proper working of the system.
- Now, you have successfully restored Search UI.exe.
How to permanently disable Cortana?
You can disable Cortana permanently by following these steps Boss2bug edition apk.
- Open your computer and wait for the Windows to load completely.
- Now, you have to press Wind+R to open the Run dialogue box.
- You need to type GPedit.Msc in the Run dialogue box and hit enter.
- It will open the Local Group Policy Editor.
- In the right pane, you need to double-click on the policy names “Allow Cortana.”
- After that, you need to select Disabled Radio function.
- Now, you need to restart your computer.
- After the restart, Cortana will be disabled permanently. And Bing search will also be disabled 유튜브 영어자막.
- Now, you have successfully disabled Cortana from your operating system.
- Your PC will run faster now and give you better performance.
Also Check:
- Easy Install Phoenix OS in Dual Boot Mode with Windows
- Fix System Service Exception Windows 10 Error
- How To Access and Use iCloud For Windows 10
- How to fix Windows Host Process Rundll32
Frequently asked questions
Q1: Can I uninstall Cortana?
Ans: You can uninstall programs that you have installed on your computer. But you cannot uninstall system components of Windows as Cortana is a part of your operating system maxivista 다운로드. That’s why you cannot uninstall it by any means. You can choose to disable it permanently. We have described the method above.
Q2: Can I turn off Cortana?
Ans: Yes, you can turn off Cortana in your Windows. The process is pretty straightforward. You can do it in two ways. The first option is to launch Cortana from the search bar. Then you have to click the settings button on the left pane. Under the Cortana, you have to select ‘Off” button. The other way is described above.
Q3: How do I completely remove Cortana?
Ans: You need to follow the steps for complete removal of Cortana.
- Download the Uninstall Cortana ZIP file I made to make it easy.
- Extract all files from the ZIP archive you downloaded to any desired folder, e.g. Desktop.
- Right-click the Uninstall Cortana.cmd file and select “Run as Administrator”.
- Wait till the process is done.
- Restart Windows 10.
- After the restart, Cortana will be removed permanently from your computer.
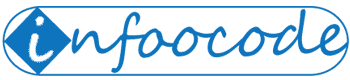
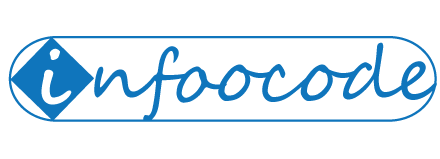
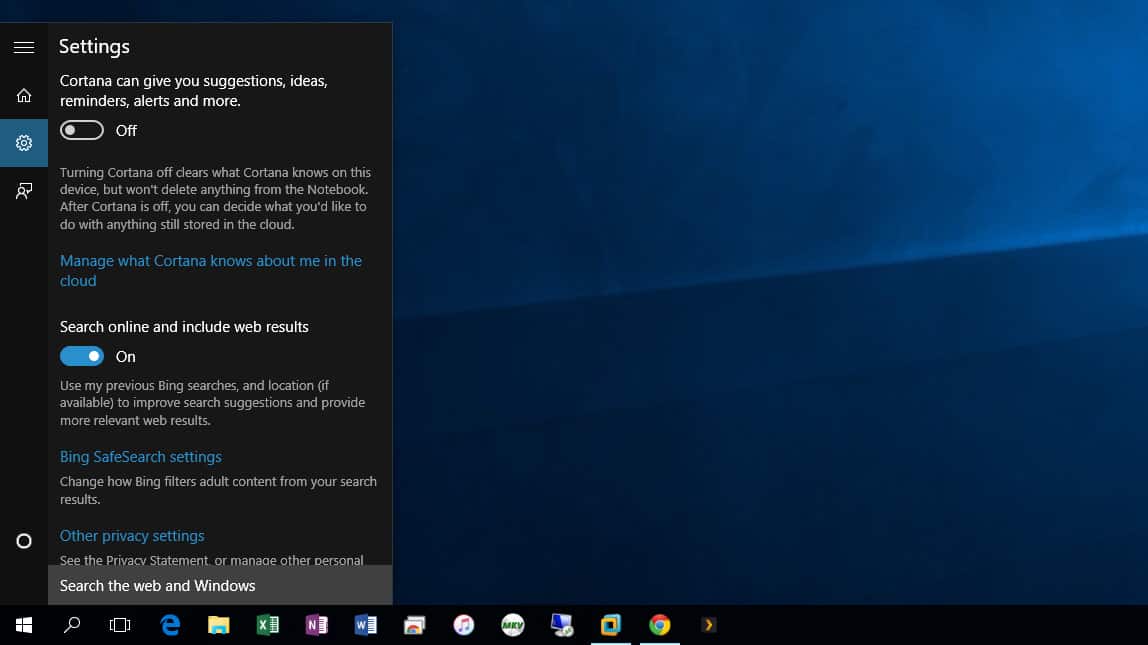
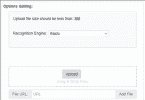



Leave a Comment