Do you want to know how you will be able to use remote desktop and Allow Multiple TS Sessions Windows 7,8,10 to boost the performance of your PC? This post will help you find all types of information and guides related to your doubts relevantly.
Contents
Allow Multiple T S Sessions
How would it feel when you use computer separately and still unable to get the job done Download pingman's biography? There are many reasons for having remote desktop services that can help you achieve your goals dramatically. Every person has its own taste using windows and wants to access remotely multiple TS sessions in just one window. All these terminal services are an option to help users experience new kind of thing and make their PC or OS along TS protocol supported to carry and enjoy multiple screens all at the same time 슬램 덩크 만화책.
Generally, many windows allow its users to use a single RDP session and by default. But sometimes when you need more than one session then you need to take over other live sessions to allow multiple ts sessions windows you want to switch and enjoy multiple RDP sessions to get the job done in no time Download the sprouts.
- What exactly are multiple TS sessions?
For those of you who have no idea what is multiple TS sessions, then you should know that it will help you get the most benefits using windows networking to wire with various other laptops or PCs all at the same time 기획서 양식 다운로드. You can do this using Wi-Fi or local internet connection. For that, you need to disable the anti-virus so it won’t disturb you in your service. You can use this for sharing folders and files along with simple file transfer program while chatting.
Having multiple TS session is a pretty good idea to be available at more than many places using one computer system at your office or at home to complete many tasks as quickly as possible 시간을 달려서 mp3.
How to Allow Multiple TS Sessions Windows?
Typically, there are three major windows that people use these days, Windows 7, 8, and 10 and each of them has a different way of using TS terminal service sessions of remote desktop to work on. You don’t need to access anything else once you know how to operate from within and experience to enjoy double the work in one PC. Here are different TS sessions for windows you can choose separately 윈도우업데이트 보류중인.
1. Allow Multiple RDP Sessions in Windows 7
Below you will find out the TS session for Windows 7 that will allow you to enable multiple RDP sessions. By default Windows 7 does not offer TS you need to fully operate it to it in the right way. You can use win32 priority separation windows without ending the live session and should be able to work anytime you want 리눅스 subversion 다운로드. Here are the instructions you need to follow such as,
- First, log into the remote desktop
- Open the start screen using windows key and write gpedit.msc and open it
- Now go to the computer configuration, administrative templates, windows components, remote desktop service, and remote session host connection
- After that restrict the remote desktop service to a single desktop session
- Double click on the number of connection and set the Remote desktop connection
- You’re done enjoy multiple sessions on Windows 7
2. Allow Multiple RDP Sessions in Windows 8/8.1
Here you will find the method of using multiple TS sessions for the windows 8/8.1 with one RDP connection Download The Meteor's Rockman. The best thing about is that Microsoft has offered their clients a simultaneous connection for computer considering the workload and you will find it quite useful in all the sessions. In order for you to use multiple remote desktop sessions windows a pro version of Windows 8 is required which is not for home editions. Let’s begin the procedure,
- When you try to start the RDP session a message will pop up that another user is signed in, click on NO button
- You can use and copy windows/system32/termsrv.dll/ termsrv_dll
- Paste this patch to the windows restriction to connection RDP
- You will need to agree with the terms to use this TS session as Microsoft product
- Now download the archive file patch from the windows library
- Change the values of using the key of HKLM/system/currentcontrolset/terminalserver/
- Click on Fdeny TS connection to allows RDP on your computer
- Go to advance security settings and add trusted installer as administrator
- After replacing the file restart your computer and you will have two separate accounts working at the same time 삼성 마이그레이션.
3. Allow Multiple RDP Sessions in Windows 10
Unlike in the previous windows of Microsoft operating systems, the users of Windows 10 will get a remote desktop connection for both home editions and enterprise service. However, there are restrictions on it the number of RDP session you can use only at a time and when you try to open a remote desktop connection the first session gets closed 디스워오브마인. You can simply use windows 10 multiple RDP downloads and here are the steps you need to follow including,
- Before installing the DP wrapper it is necessary that you get patched version of a termsrv.dll file
- Now go to the wrapper RDP library and install RDPwinst.exe
- Wait a little bit while the installation of install.bat is complete
- When it is done make cure that RDPconfig.exe diagnostics are green
- You hide the user’s login screen (optional)
- Set it to single person session per user
- After that locate the file of Microsoft window version in C:/windows/system32
- Edit the termsrv.dll file to the administrator and save it
- You have successfully installed the RDP session in windows 10
These are the hassle-free multiple remote desktop sessions windows you can go for and see how much they worth in the first place. After all, it depends totally on your usage of work and based on it, you will no longer find any kind of issue while doing these steps.
Frequently Asked questions
Q1: How do I enable multiple sessions in remote desktop?
Ans: You must follow the steps.
- Run -> gpedit.msc -> enter.
- Administrative Templates -> windows Component -> Remote Desktop Services -> remote desktop session host -> connections.
- Go to Restrict Remote Desktop Services users to a single Remote Desktop Services Session.
- Select Disabled. Click OK.
- Go to Limit number of connections.
- Select Enabled.
Q2: How do I enable multiple sessions in Windows 7?
Ans: You must follow the steps.
- Log into the server using Remote Desktop.
- Open the start screen (press the Windows key) and type gpedit.msc and open it.
- Go to Computer Configuration > Administrative Templates > Windows Components > Remote Desktop Services > Remote Desktop Session Host > Connections.
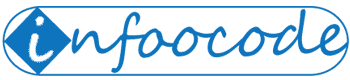
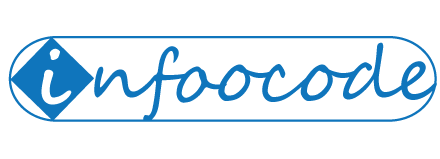
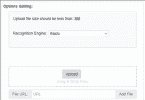



Very nice post I ever read. Always publish such kind of post to help us. Thanks a lot.